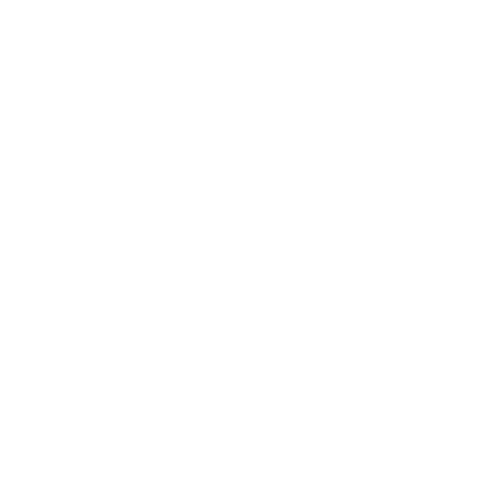How to Make Google Sheets Templates Calendar and Schedules
If you need to create an automatic calendar in Google Sheets from scratch, it can be a daunting task. But with a few simple tips, you can create beautiful and functional calendars and schedules in no time. In this post, I'll show you how to make Google Sheets templates for calendars and schedules using conditional formatting and formulas. With these tools at your disposal, you'll be able to plan your days—or your projects!—with ease. Stay tuned for more helpful tips on how to make the most of Google Sheets.
Is there a Google Sheets calendar template?
Yes, there are a few different Google Sheets calendar templates available. You can find them by searching for "calendar template" in the template gallery. Alternatively, you can use a Google Sheets conditional formatting rule to format your own calendar template. We'll show you how to do both below.
How do I make a good calendar in Google Sheets?
There are a few key things to keep in mind when you're creating a calendar in Google Sheets. First, you'll want to make sure that your calendar is properly formatted. This means adding the days of the week and filling in the dates. Second, you'll want to use conditional formatting to highlight important dates or events. Finally, you'll want to expand your calendar template as needed—for example, if you need a weekly or monthly view. We'll show you how to do all of this below. Or download the free templates.
Creating a Monthly Calendar Template in Google Sheets
I'm going to show you how to make a calendar that will automatically fill in the correct dates after you enter a start date. So open a new spreadsheet and get ready to create a calendar!
Format the heading
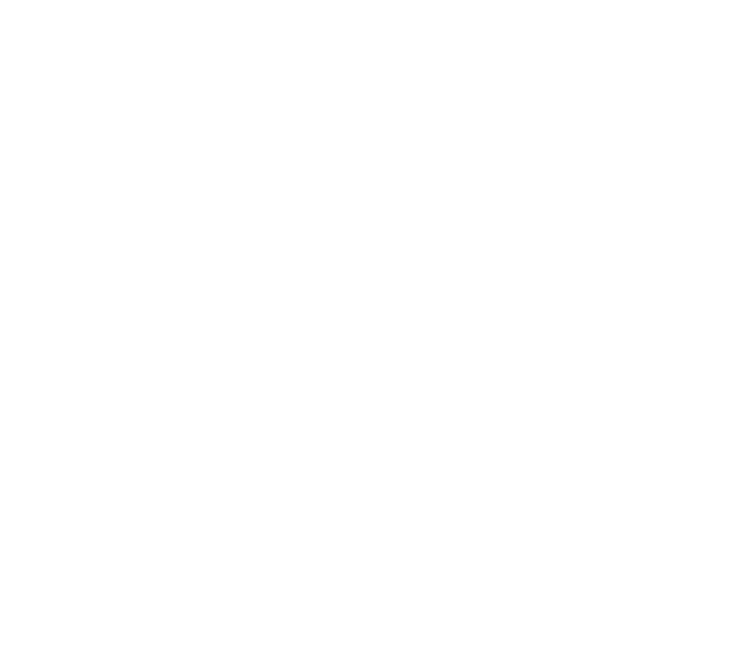 1First, you'll want to select the cell range B1:H1 and merge horizontally by going to Format > Merge cells > Merge horizontally
1First, you'll want to select the cell range B1:H1 and merge horizontally by going to Format > Merge cells > Merge horizontally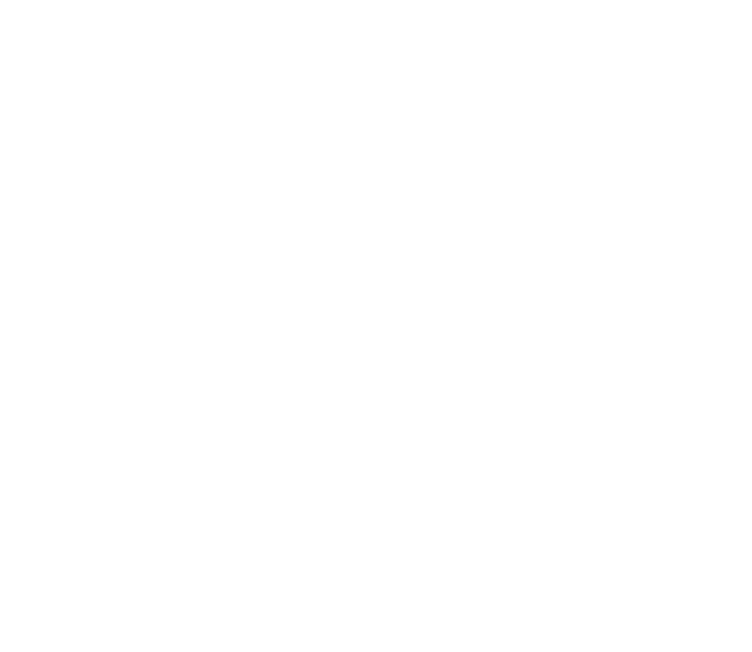 2This is where the Month and year will go. Enter the starting date of the calendar. "9/1/2022" for example
2This is where the Month and year will go. Enter the starting date of the calendar. "9/1/2022" for example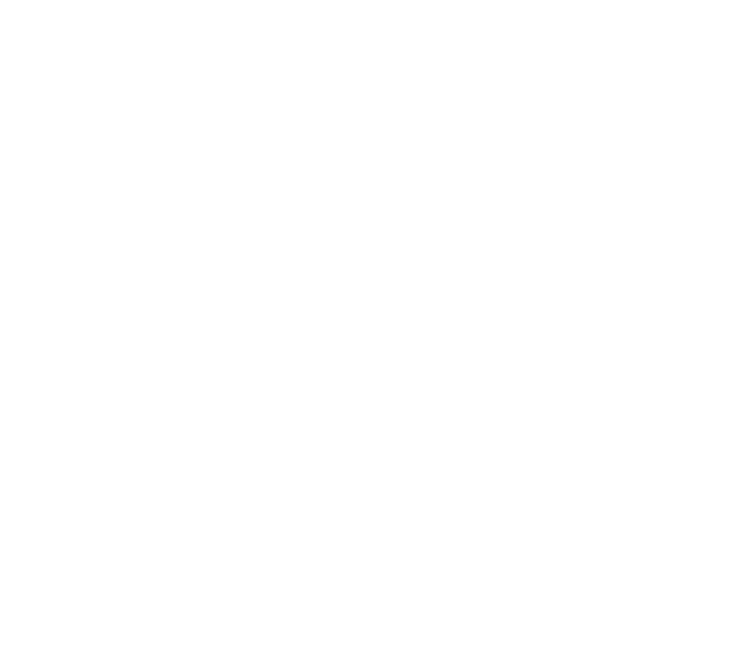 3Change the fill color, increase the font size to 24, and center align.
3Change the fill color, increase the font size to 24, and center align.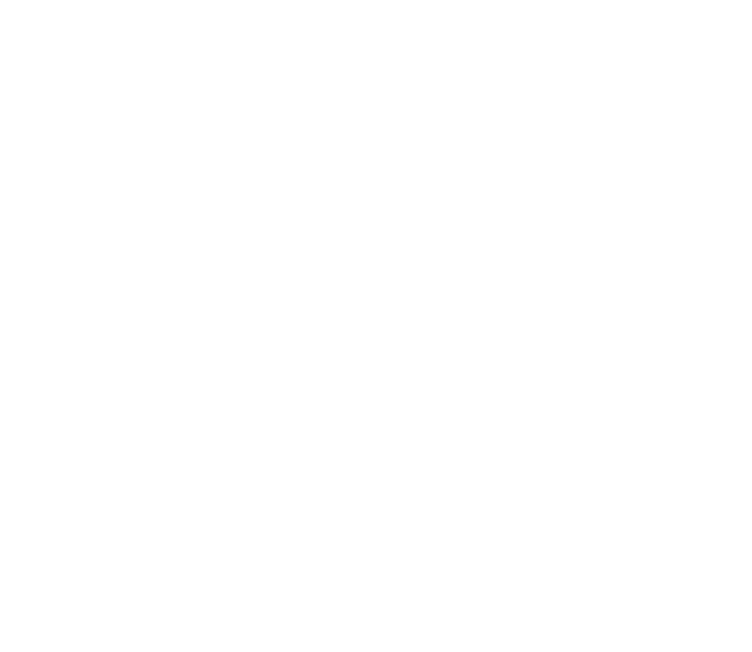 4Now to get only the month and yeargo to Format > Number > Custom Date and Time and choose "Month as full name" and "Full numeric year".
4Now to get only the month and yeargo to Format > Number > Custom Date and Time and choose "Month as full name" and "Full numeric year".
The days of the week
We'll use some formulas for the days of the week, but first we have to get the dates in using more formulas:
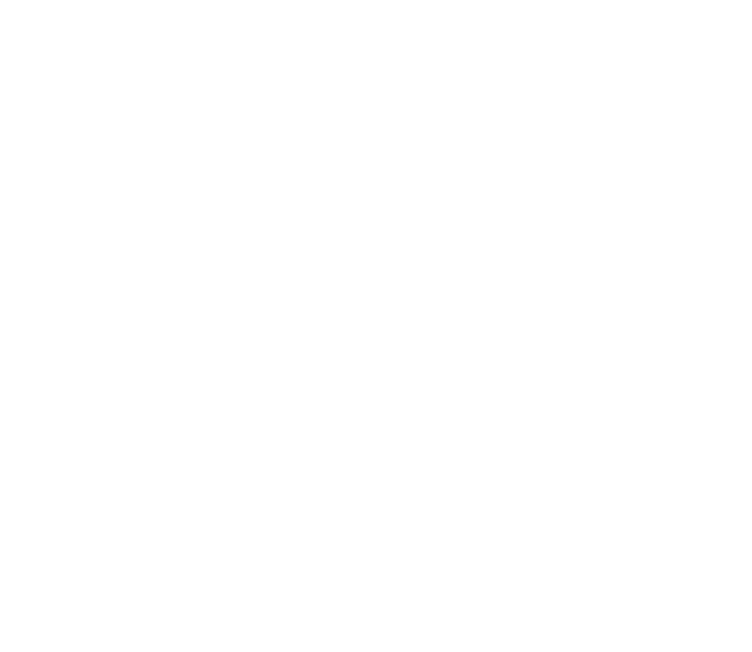 1In cell B3 use =B1-WEEKDAY(B1,1)+1
1In cell B3 use =B1-WEEKDAY(B1,1)+1
In cell C3 use =B3+1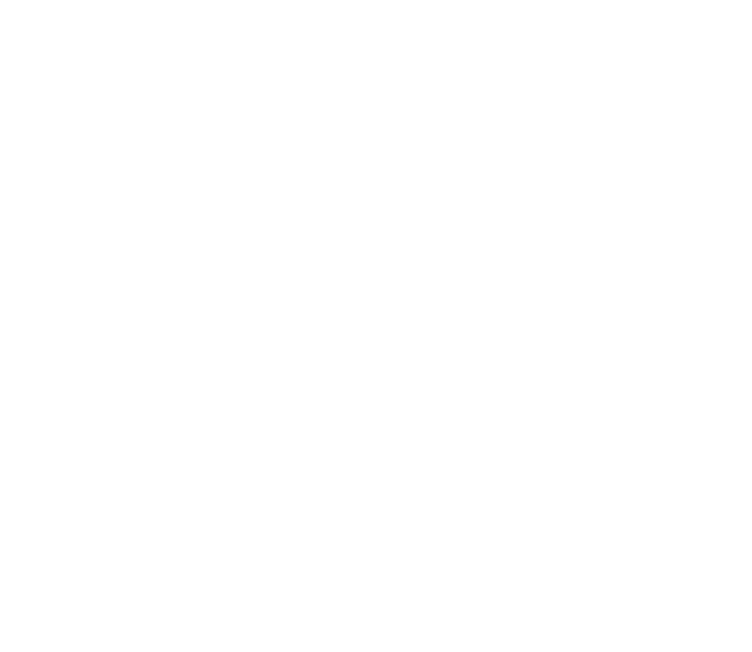 2To show only the date go to Format > Number > Custom Date and Time and choose Day
2To show only the date go to Format > Number > Custom Date and Time and choose Day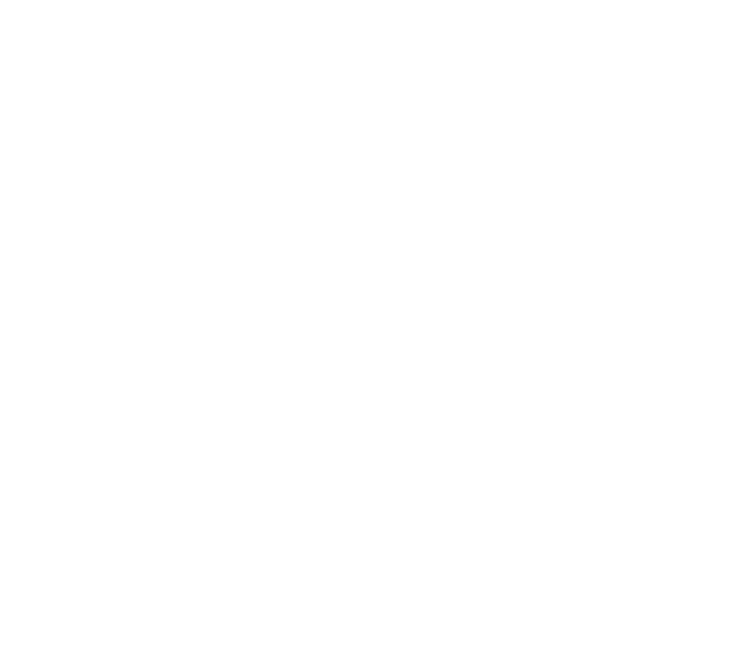 3Now back up to B2 enter =B3 and copy across the week through what will be Saturday.
3Now back up to B2 enter =B3 and copy across the week through what will be Saturday.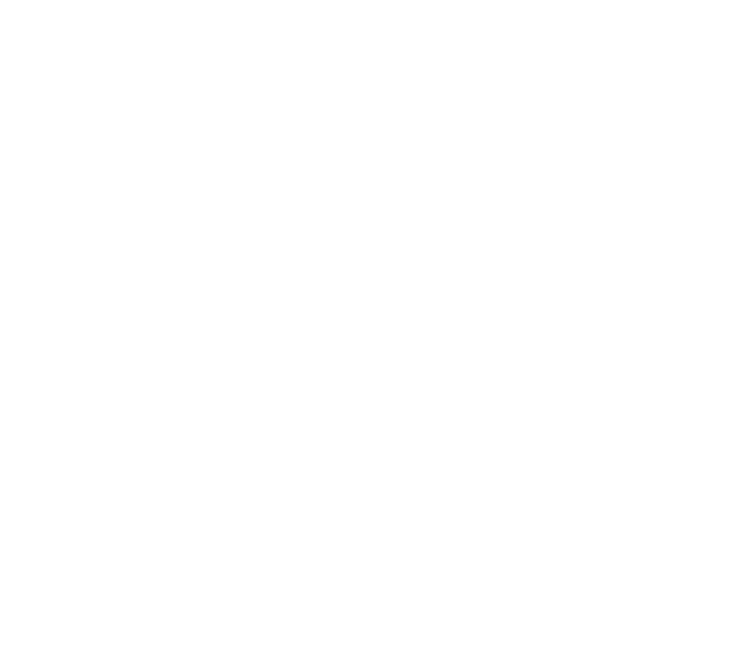 4Select the whole row and this time go to Format > Number > Custom Date and Time and select "Day as full name"
4Select the whole row and this time go to Format > Number > Custom Date and Time and select "Day as full name"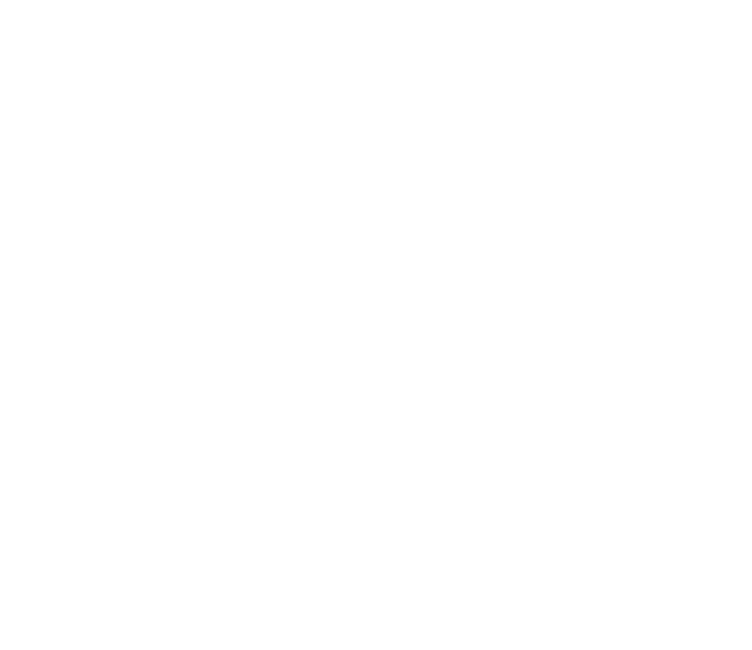 5While selected center the days of the week and change the fill color.
5While selected center the days of the week and change the fill color.
For the dates
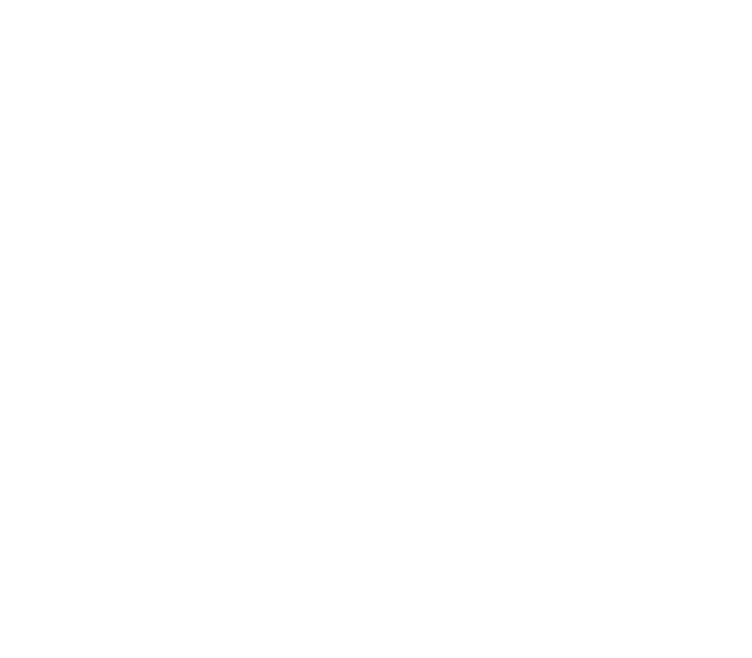 1In cell B4 enter the formula =H3+1 and copy it down
1In cell B4 enter the formula =H3+1 and copy it down
In cell C4 use =B4+1 and copy it across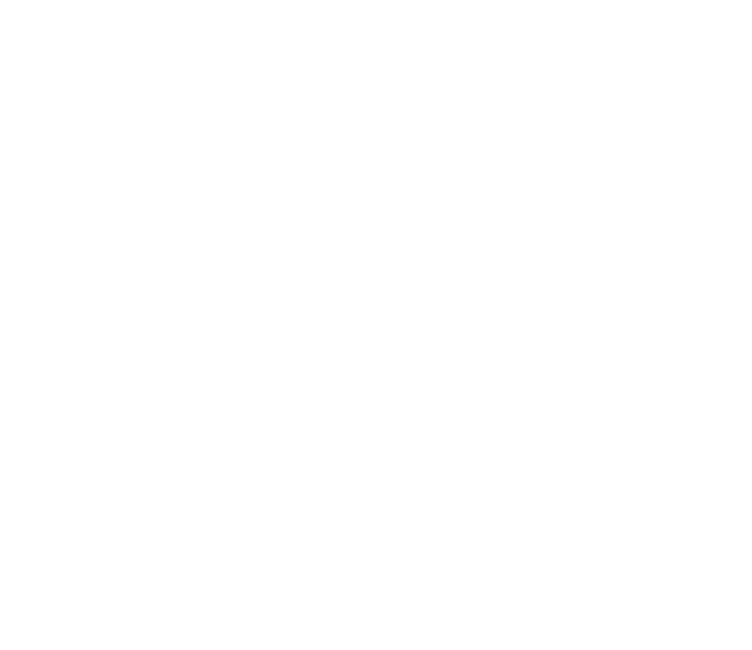 2select B3:H7
2select B3:H7
Go to Format > conditional Formatting> custom formula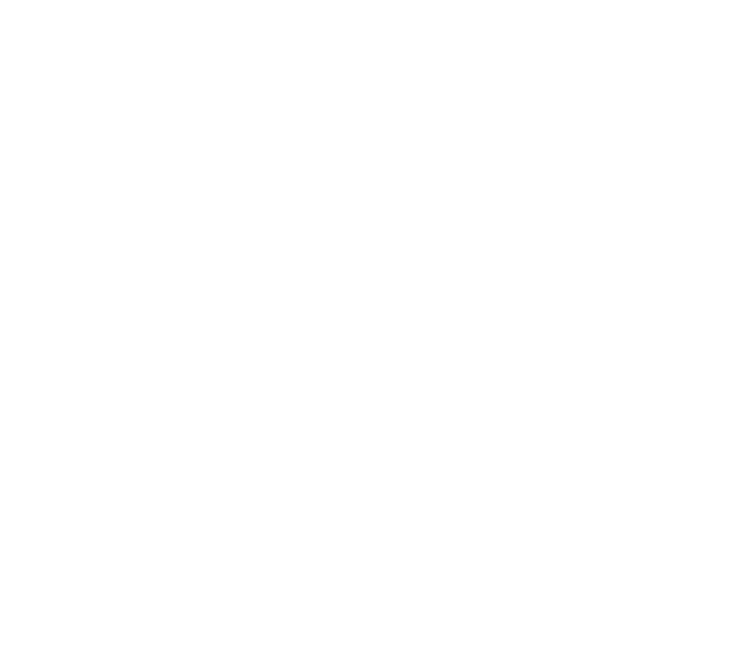 3enter the formula =month(B3)<>month($B$1)Select a light grey as the text color (remove the fill color)
3enter the formula =month(B3)<>month($B$1)Select a light grey as the text color (remove the fill color)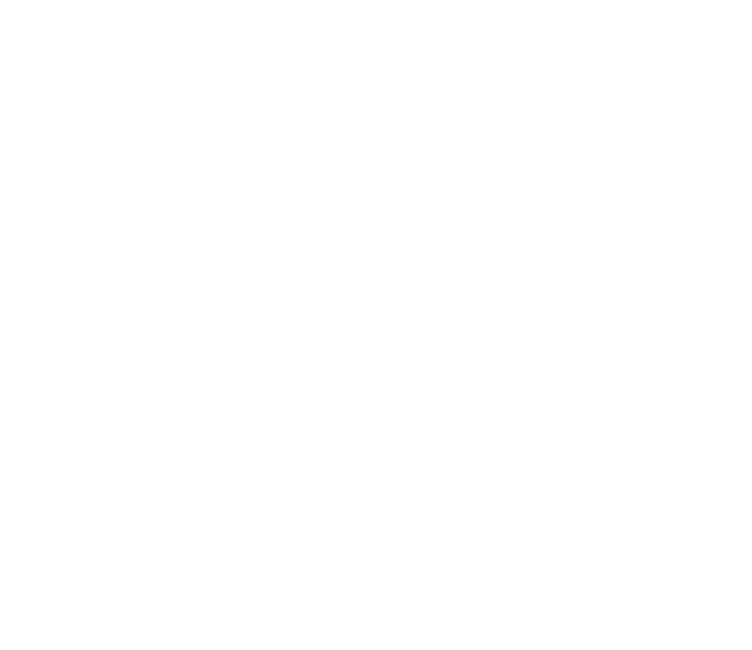 4While B3:H7 is still selected change the font color to something darker.
4While B3:H7 is still selected change the font color to something darker.
Expand the Calendar
Now we'll start to make it look like a calendar:
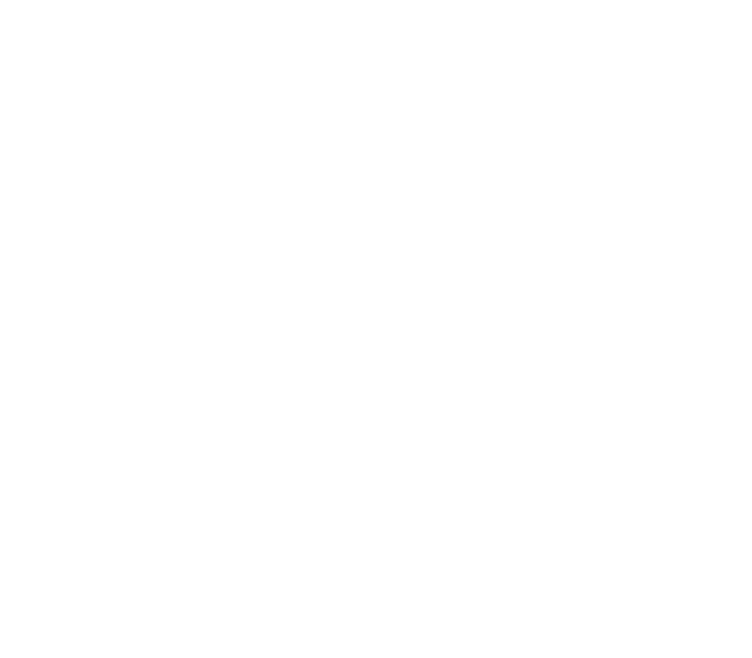 1Select Columns B-H and Resize to 125
1Select Columns B-H and Resize to 125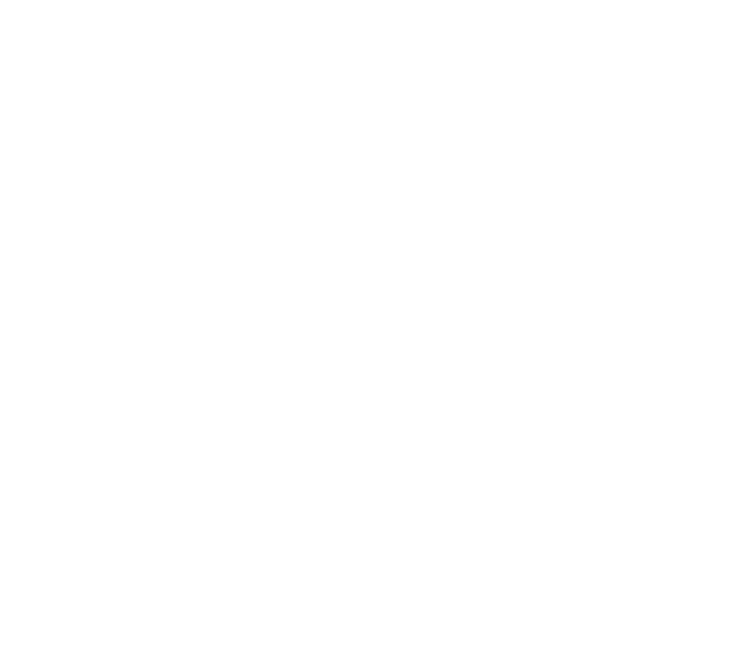 2Insert 5 rows above each row of dates like the example
2Insert 5 rows above each row of dates like the example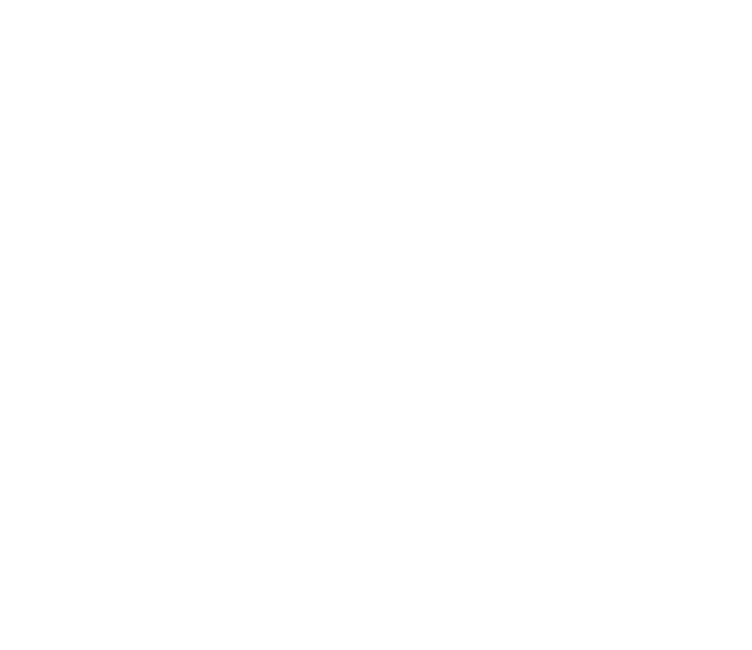 3Remove the gridlines by going to View > Show > Gridlines and uncheck gridlines
3Remove the gridlines by going to View > Show > Gridlines and uncheck gridlines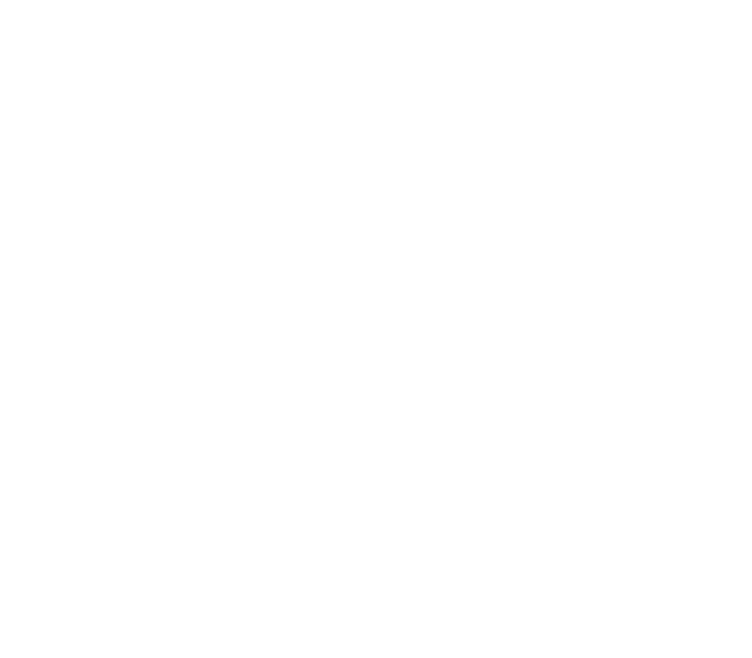 4Now you should have something like this.
4Now you should have something like this.
Complete the formatting
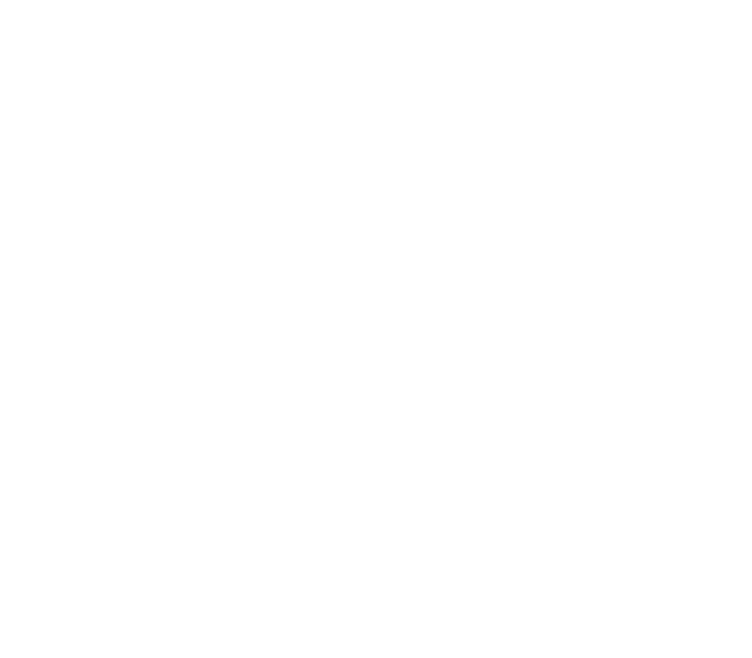 1Highlight the 1st day and make a box.
1Highlight the 1st day and make a box.
Choose border color and width
Make a box using the border tool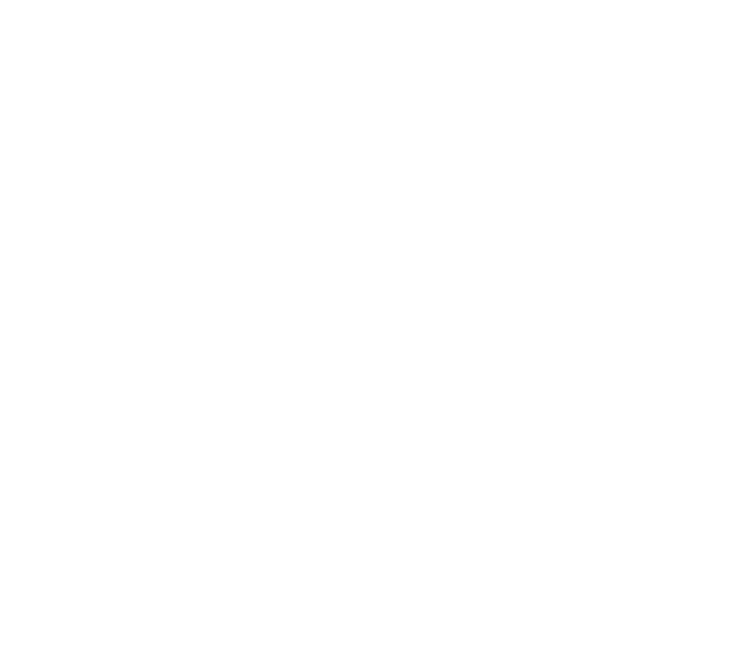 2While still selected click Paint Format
2While still selected click Paint Format
Click on Monday
Repeat for Tuesday-Saturday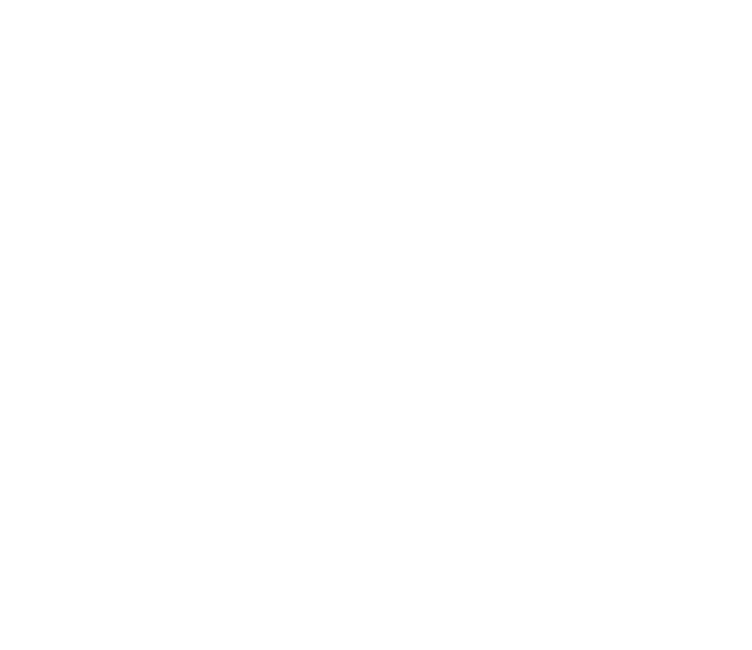 3Select whole week and hit Paint Format
3Select whole week and hit Paint Format
Click on the next Sunday
and repeat until you finish the month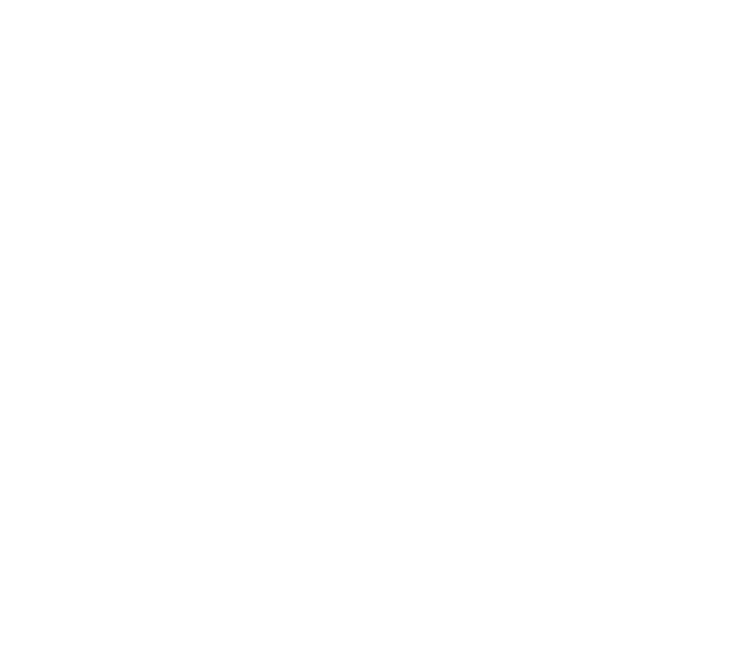 4Fill in column A and I for a border
4Fill in column A and I for a border
Now, I'll meet you at the bar because we are done!
Free Automatic Calendar Template Download
Ready for a break? Here's all three templates explained on the page.
Monthly Planner Template
But what if you want more room for multiple events? You can easily make it happen!
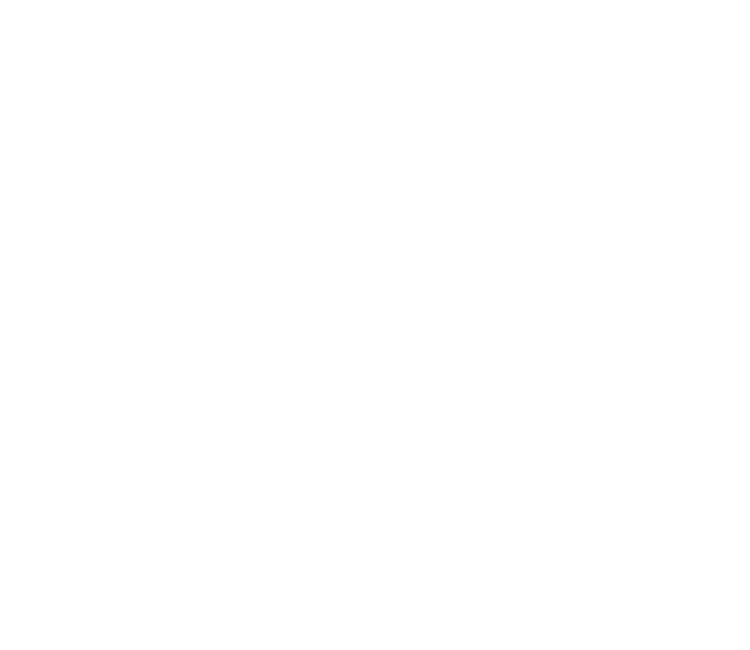 1Duplicate the Monthly calendar above by clicking on the tab at the bottom and choosing "Duplicate"
1Duplicate the Monthly calendar above by clicking on the tab at the bottom and choosing "Duplicate"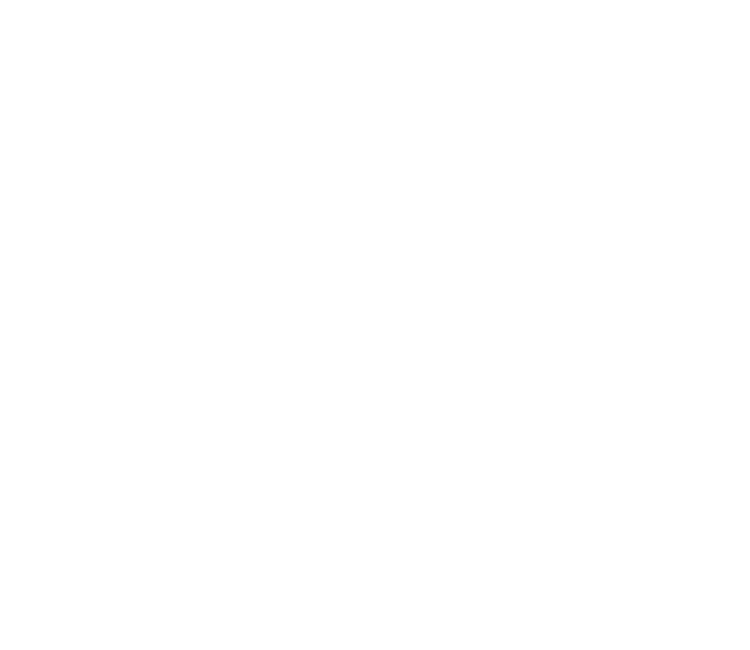 2Insert as many rows as you need using Insert > Rows
2Insert as many rows as you need using Insert > Rows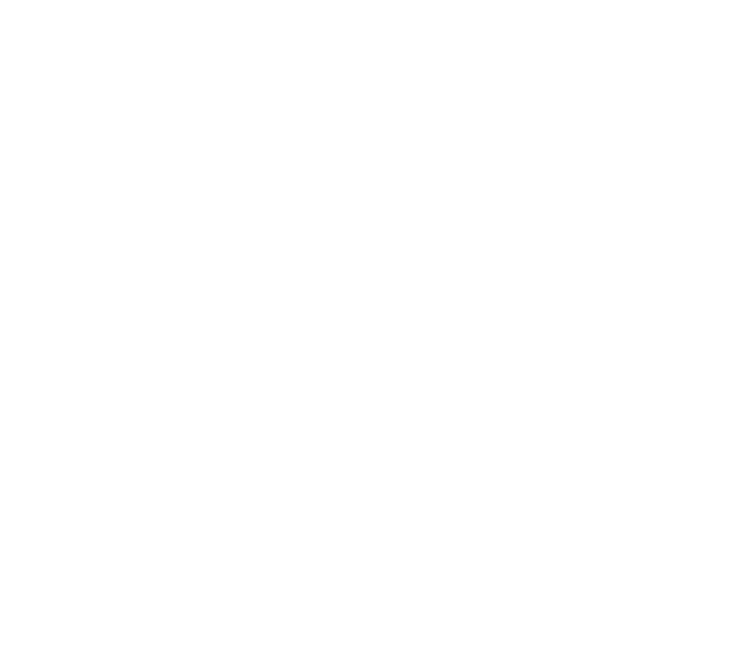 3Select Columns B-H and Resize to 150
3Select Columns B-H and Resize to 150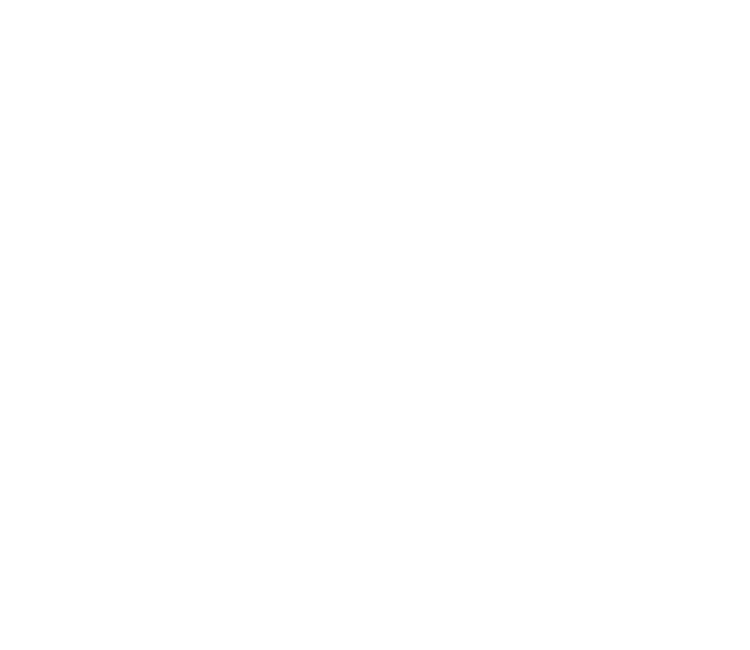 4Add timeblocks to the column A
4Add timeblocks to the column A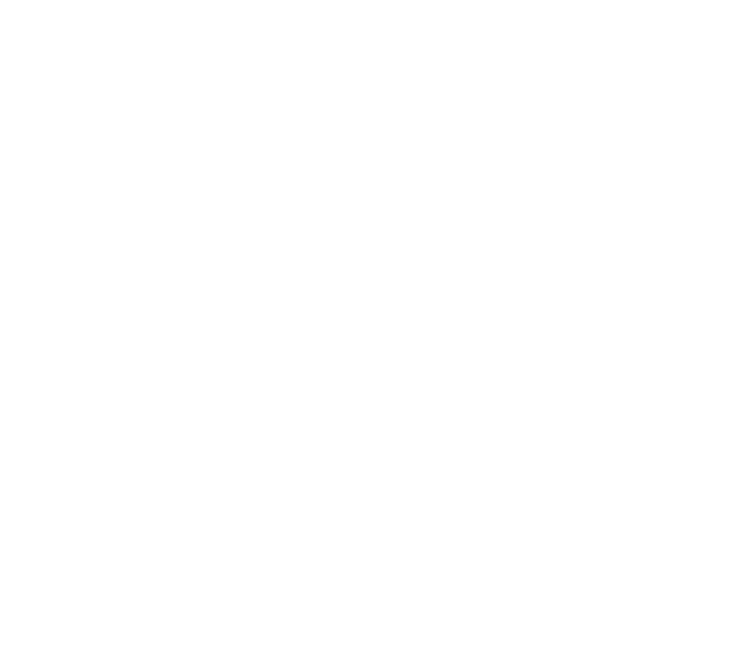 5If you want lines: Go to Border Format and choose a thin line and a lighter color and select the horizontal option.
5If you want lines: Go to Border Format and choose a thin line and a lighter color and select the horizontal option.
There you have it - a monthly planner!
How to make an automatic weekly calendar
Now let's create a Weekly Planner Template in Google Sheets, (or Weekly Schedule Template).
Format the heading
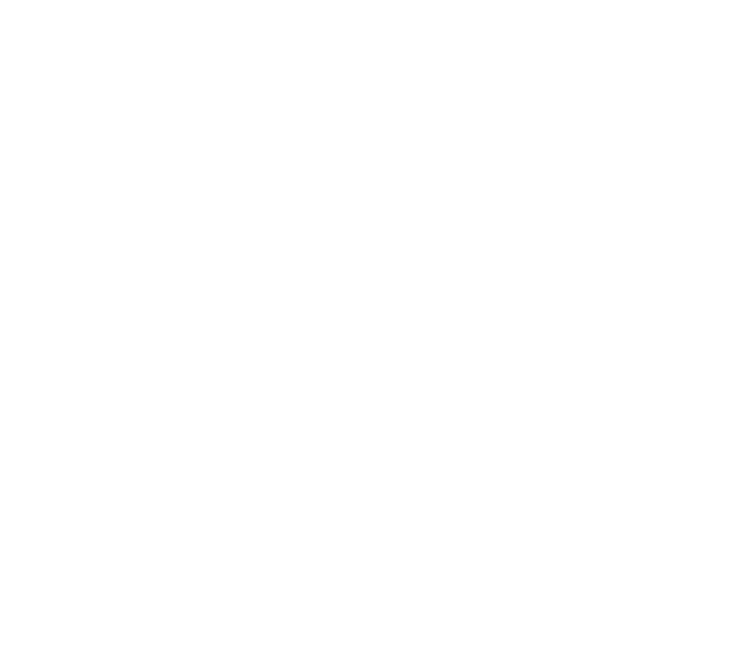 1First, you'll want to select the cell range B1:H1 and merge horizontally by going to Format > Merge cells > Merge horizontally
1First, you'll want to select the cell range B1:H1 and merge horizontally by going to Format > Merge cells > Merge horizontally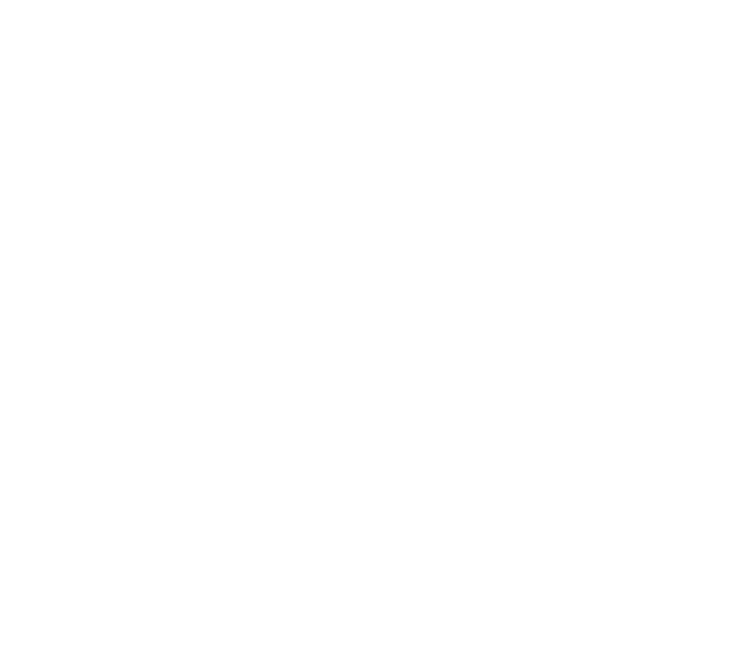 2This is where the Day, Month and Year will go. Enter the starting date of the week - "9/1/2022" for example
2This is where the Day, Month and Year will go. Enter the starting date of the week - "9/1/2022" for example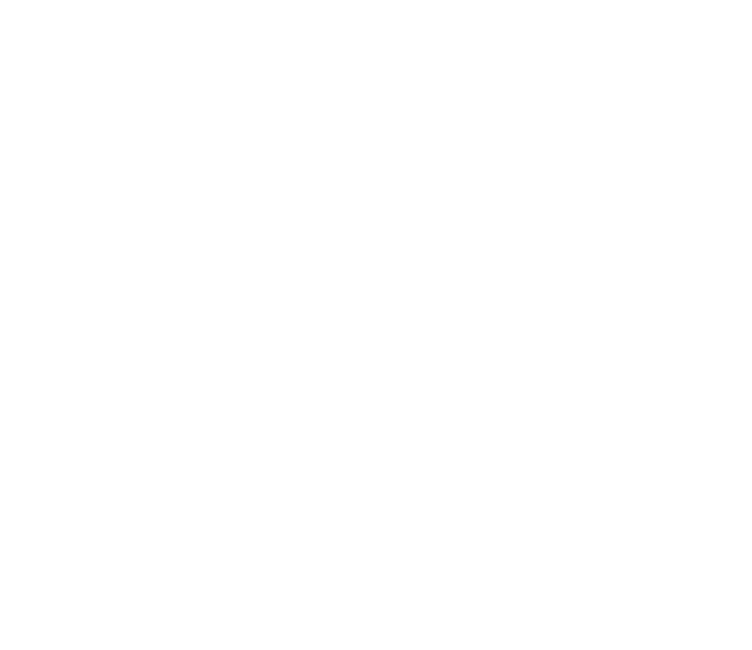 3Change the fill color, increase the font size to 24, and center align.
3Change the fill color, increase the font size to 24, and center align.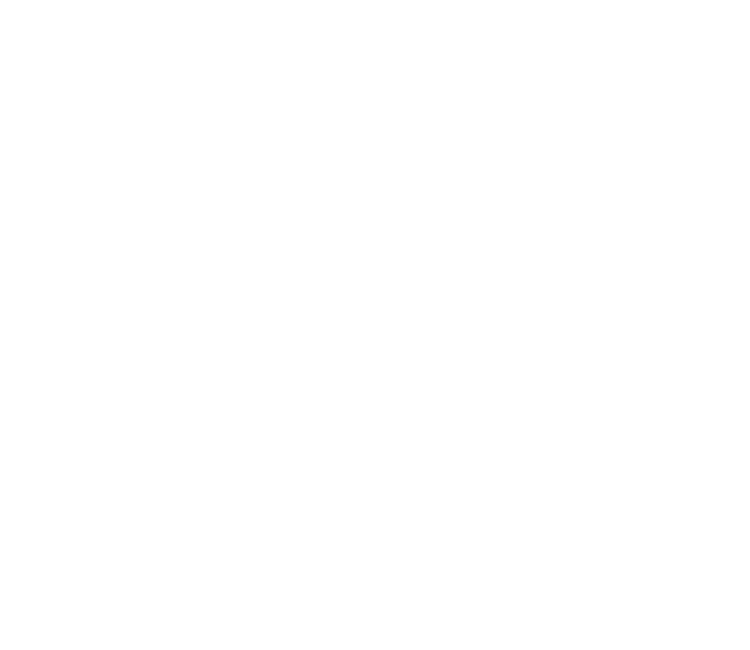 4Now to get the date, the month and the yeargo to Format > Number > Custom Date and Time and choose Day as Number, Month as Full name and Full numeric year
4Now to get the date, the month and the yeargo to Format > Number > Custom Date and Time and choose Day as Number, Month as Full name and Full numeric year
The days of the week
We'll use some formulas for the days of the week, but first we have to get the dates in using more formulas:
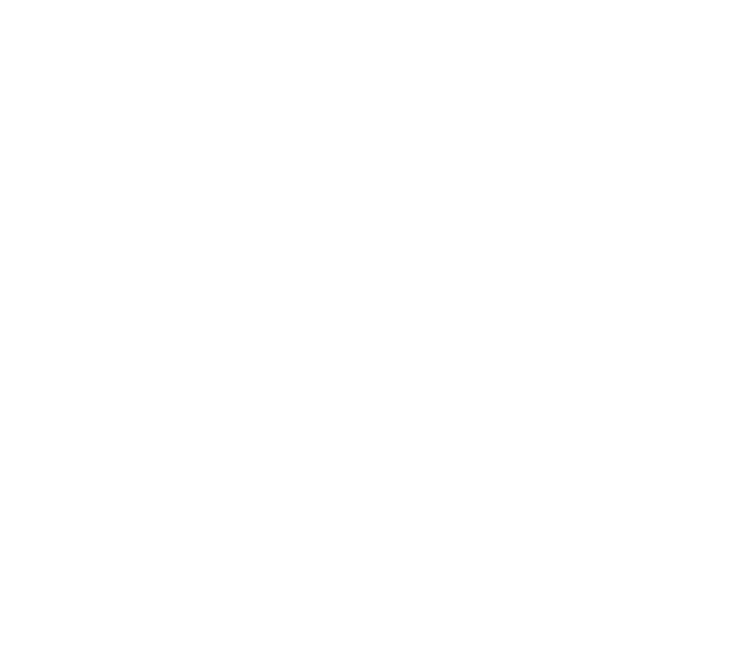 1In cell B3 use =B1-WEEKDAY(B1,1)+1
1In cell B3 use =B1-WEEKDAY(B1,1)+1
In cell C3 use =B3+1 and copy across to Saturday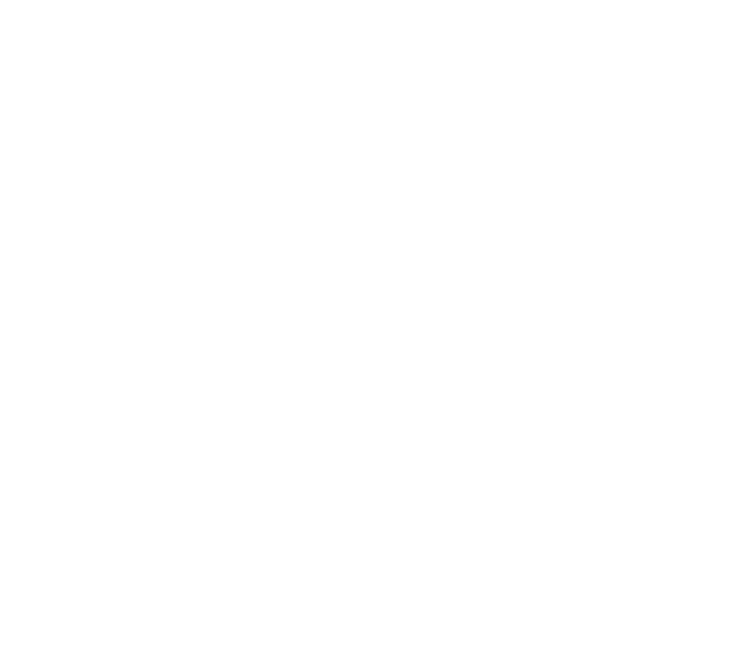 2To show only the date go to Format > Number > Custom Date and Time and choose Day as Number
2To show only the date go to Format > Number > Custom Date and Time and choose Day as Number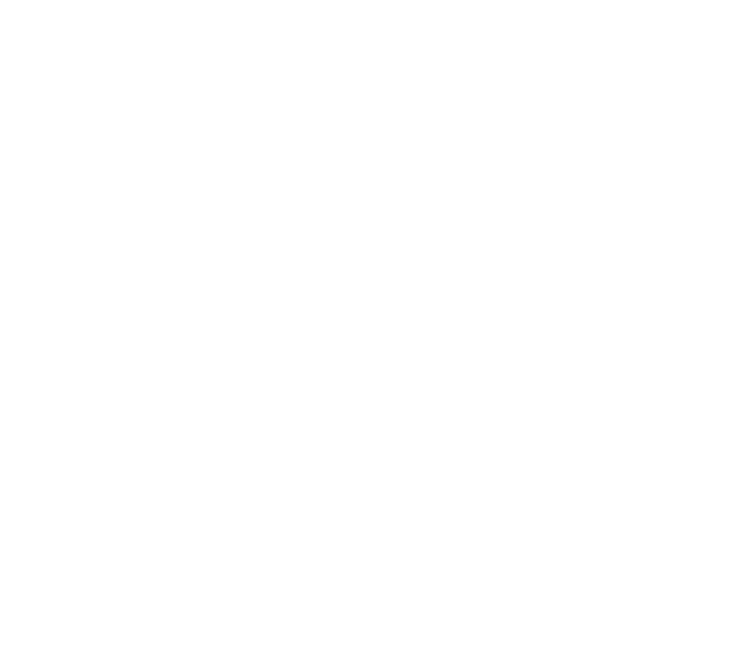 3Now back up to B2 enter =B3 and copy across the week through what will be Saturday.
3Now back up to B2 enter =B3 and copy across the week through what will be Saturday.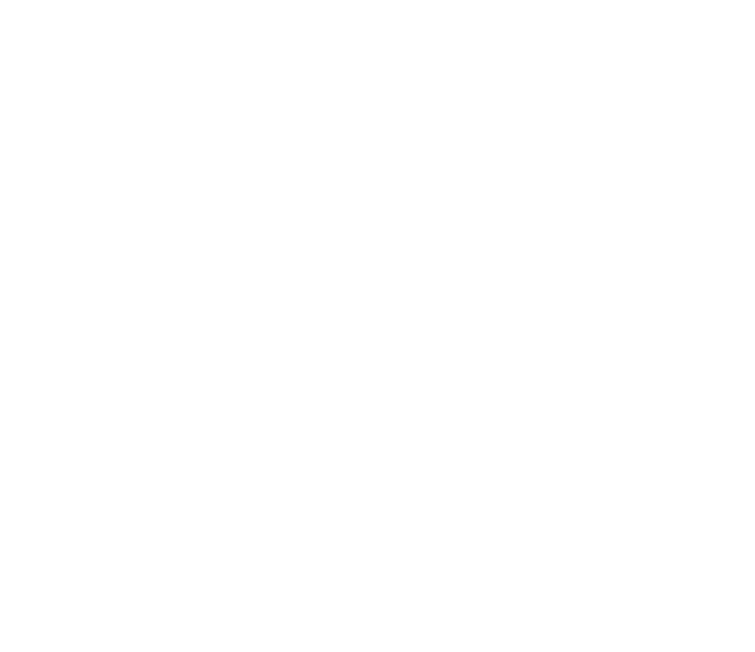 4Select the whole row and this time go to Format > Number > Custom Date and Time and select "Day as full name"
4Select the whole row and this time go to Format > Number > Custom Date and Time and select "Day as full name"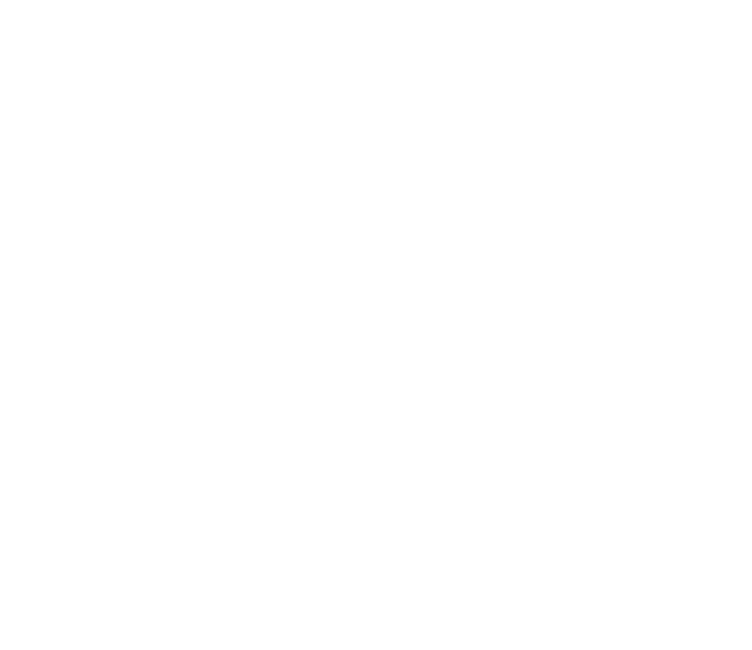 5While selected center the days of the week and change the fill color.
5While selected center the days of the week and change the fill color.
Complete the formatting
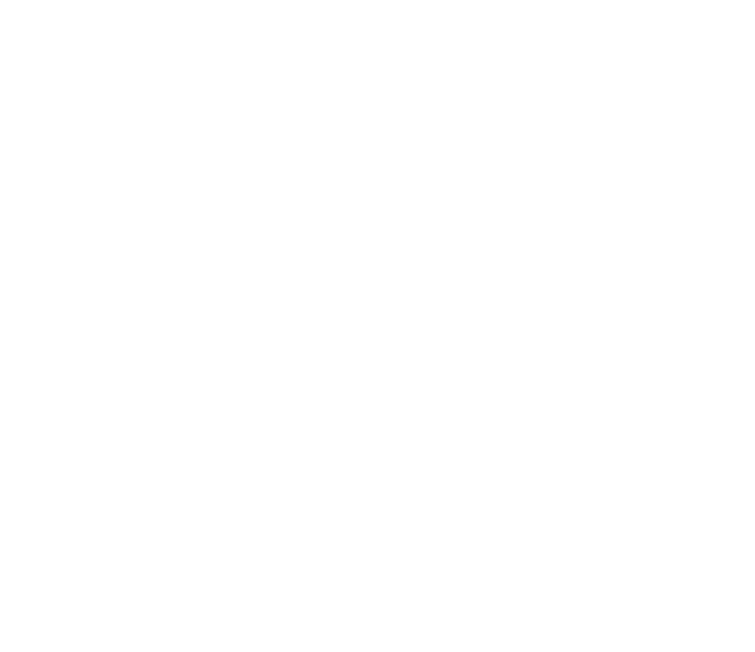 1Add times to column A
1Add times to column A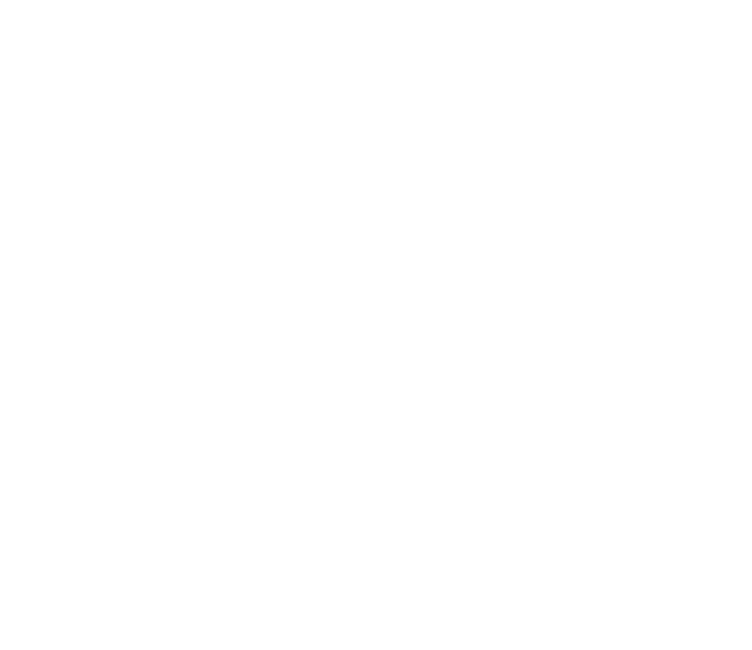 2Highlight the 1st day and make a box.
2Highlight the 1st day and make a box.
Choose border color and width
Make a box using the border tool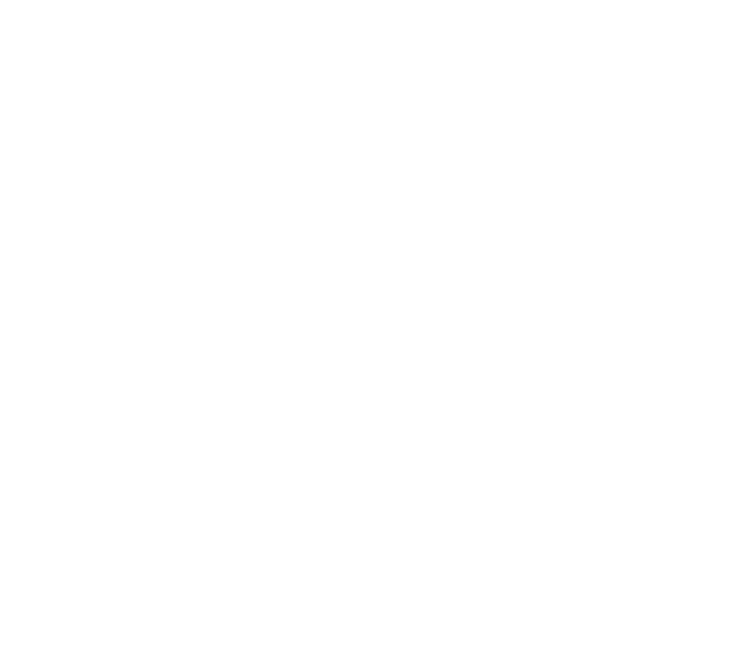 3While still selected click Paint Format
3While still selected click Paint Format
Click on Monday
Repeat for Tuesday-Saturday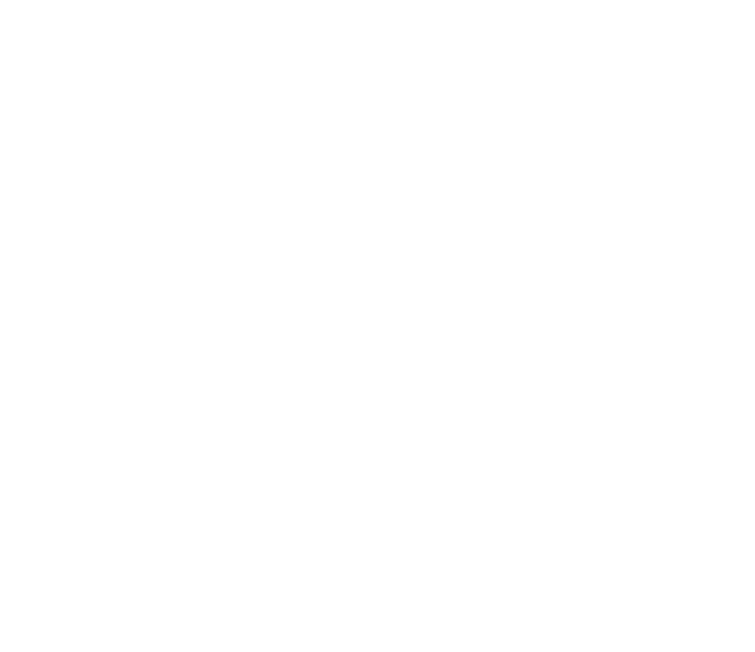 4Remove gridlinesView > Show > Gridlines uncheck gridlines
4Remove gridlinesView > Show > Gridlines uncheck gridlines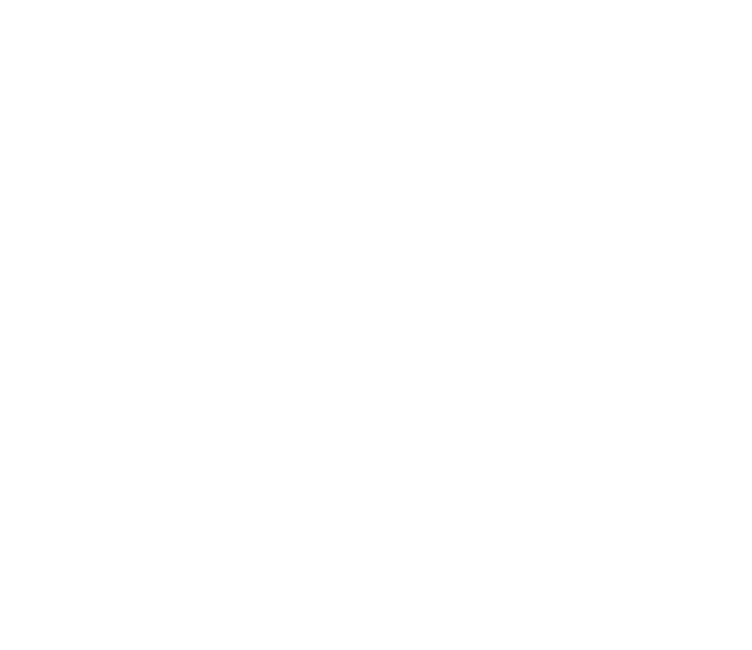 5If you want lines:Go to Border Format and choose a thin line and a lighter color and select the horizontal option.
5If you want lines:Go to Border Format and choose a thin line and a lighter color and select the horizontal option.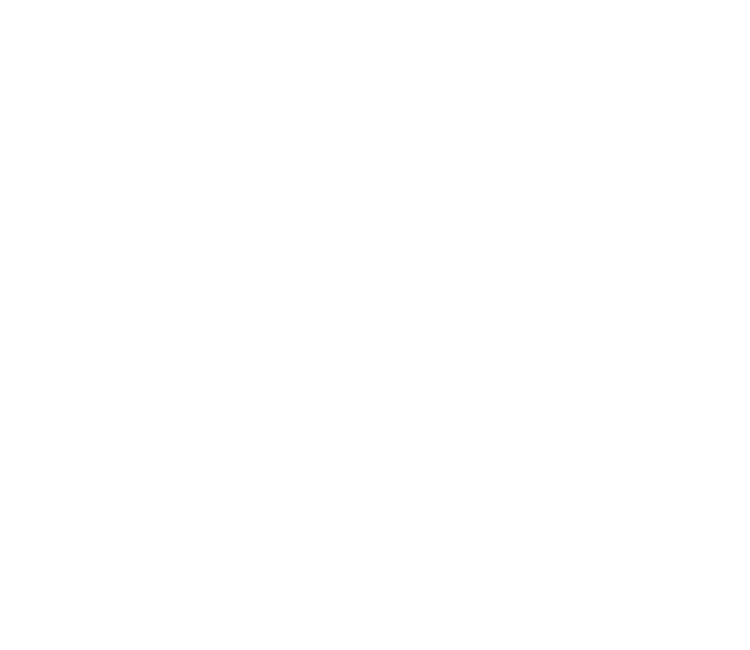 6Fill in column A and I for a border
6Fill in column A and I for a border
Now, I'll meet you behind the bar because we are done!
Free Weekly Schedule Template Download
Ready for a break? Here's all three templates explained on the page.
Some tips to make things easier
How to type on a new line within the cell (Multiple lines / items in a single cell)
In Google Sheets, there are a few ways to accomplish this:
1
option 1
Type the Alt + Enter keys on your keyboard
2
option 2
Go to Format > Text wrapping and choose "Wrap"
3
option 3
Double click in the cell and press Enter when you're done typing
4
That's it! You should now be able to type on multiple lines within the cell.
How to insert a checkbox in Google Sheets
1
To insert a checkbox in Google Sheets
go to Insert > Checkbox. This will insert a checkbox at the cursor's current location.
2
Windows:
Alt + Shift + 5
3
Mac
Option + Shift + 5
How to make a drop-down list in Google Sheets
1
go to Data > Data validation
This will bring up the data validation dialog box.
2
In the "Criteria" drop-down, choose "List of items."
3
Then, in the "Source" field, enter the list of items you want to appear in the drop-down list, separated by commas.
4
Click "Save" when you're done.
What are some other kinds of calendars you can make?
Other types of calendars you can make include:
1
Editorial calendar
This type of calendar, also known as a content calendar, is used to plan and track the content that will be published on a website or blog.
2
Event calendar
An event calendar is used to track and promote events. It can be used to track both online and offline events.
3
Holiday calendar
A holiday calendar is used to track holidays and special days. This type of calendar can be used to plan for holidays, track holiday spending, and more.
4
Project calendar
A project calendar is used to track the progress of a project. It can be used to track milestones, deadlines, and other important project information.
TL;DR
There are many different types of calendars that can be made using Google Sheets. Whether you need to create Google Sheets calendars for work or personal use, there is an online calendar template available that will fit your needs. In this article, we have provided instructions on how to make several different types of calendars, as well as some tips and shortcuts to make the process easier. Try out a few of these templates and see which one works best for you!