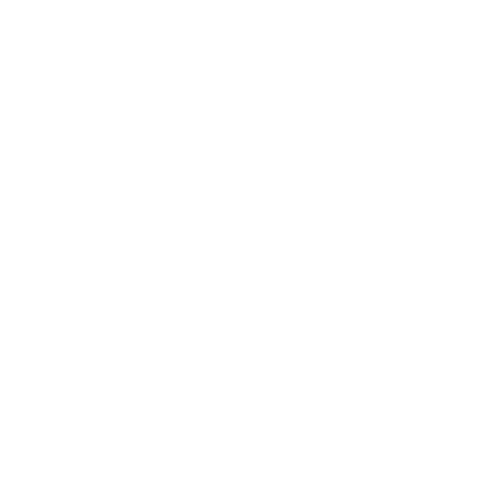Anyone can use these 4 kinds of Google Sheets Templates to get more done
You’ve probably heard of Microsoft Excel. It’s the gold standard for spreadsheets and has been around for decades. But what about Google Sheets? Google Sheets is a free, web-based spreadsheet application that’s part of the Google Docs suite of productivity tools.Google Sheets is just as powerful as Excel, but it’s easier to use and doesn’t require you to download any software. Plus, it integrates seamlessly with other Google products, like Gmail and Google Calendar.
If you're like most people, you're always looking for ways to streamline your workflow and get more done in less time. One tool that can help you achieve this goal is Google Sheets. Google Sheets is a powerful spreadsheet application that's part of the Google Docs suite of office productivity tools. Best of all, it's free to use!
If you're like most people, you're always looking for ways to streamline your workflow and get more done in less time. One tool that can help you achieve this goal is Google Sheets. Google Sheets is a powerful spreadsheet application that's part of the Google Docs suite of office productivity tools. Best of all, it's free to use!
Use Free Google Sheets templates to save time
There are a variety of ways you can use Google Sheets to save time and streamline your workflow. In this blog post, we'll take a look at the most popular methods:
1. Use templates to create new documents quickly and easily.
2. Share templates with others to collaborate on projects.
3. Take advantage of built-in functions and formulas to automate tedious tasks.
4. Create charts and graphs to visualize your data in an easy-to-understand way.
5. Use keyboard shortcuts to speed up common tasks.
By taking advantage of these tips, you can start using Google Sheets to save time and streamline your workflow today! So let's get started…
1. Use templates to create new documents quickly and easily.
2. Share templates with others to collaborate on projects.
3. Take advantage of built-in functions and formulas to automate tedious tasks.
4. Create charts and graphs to visualize your data in an easy-to-understand way.
5. Use keyboard shortcuts to speed up common tasks.
By taking advantage of these tips, you can start using Google Sheets to save time and streamline your workflow today! So let's get started…
How to Use Google Sheets: A Step-By-Step Guide
Use templates to create new documents quickly and easily: One of the best things about Google Sheets is that there are all the templates available for just about any purpose you can think of—and many of them are free templates!
To find spreadsheet templates, simply go to the Google Sheets homepage and click on "Templates" in the top menu bar. From there, you can browse through the Google Sheets template gallery and choose from all the free Google Sheets templates to find the one that best meets your needs. Once you've found a free template you like, simply click on "Use this Template" to get started!
In this section, I’ll show you how to use Google Sheets step-by-step. I’ll also share some tips and tricks for getting the most out of this versatile tool. By the end of this post, you’ll be able to create and edit a Google spreadsheet template like a pro!
To find spreadsheet templates, simply go to the Google Sheets homepage and click on "Templates" in the top menu bar. From there, you can browse through the Google Sheets template gallery and choose from all the free Google Sheets templates to find the one that best meets your needs. Once you've found a free template you like, simply click on "Use this Template" to get started!
In this section, I’ll show you how to use Google Sheets step-by-step. I’ll also share some tips and tricks for getting the most out of this versatile tool. By the end of this post, you’ll be able to create and edit a Google spreadsheet template like a pro!
Getting Started With Google Sheets
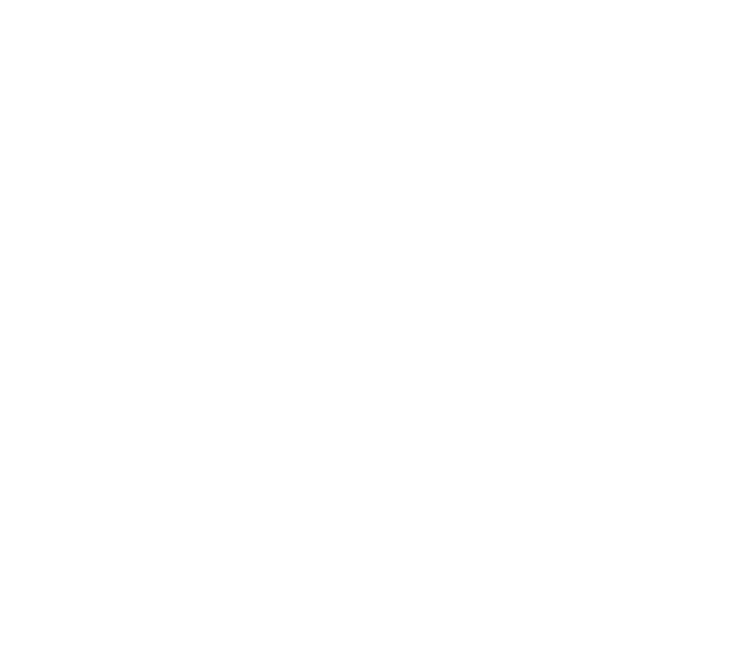 1Getting Started With Google Sheets
1Getting Started With Google Sheets
Creating a new spreadsheet in Google Sheets is easy. Just go to sheets.google.com and sign in with your Google account. Then, click on the “+ Create new spreadsheet” button.
A blank spreadsheet will open up. The first thing you need to do is give your spreadsheet a name. To do this, click on the “Untitled Spreadsheet” text at the top of the page and enter a new name for your sheet.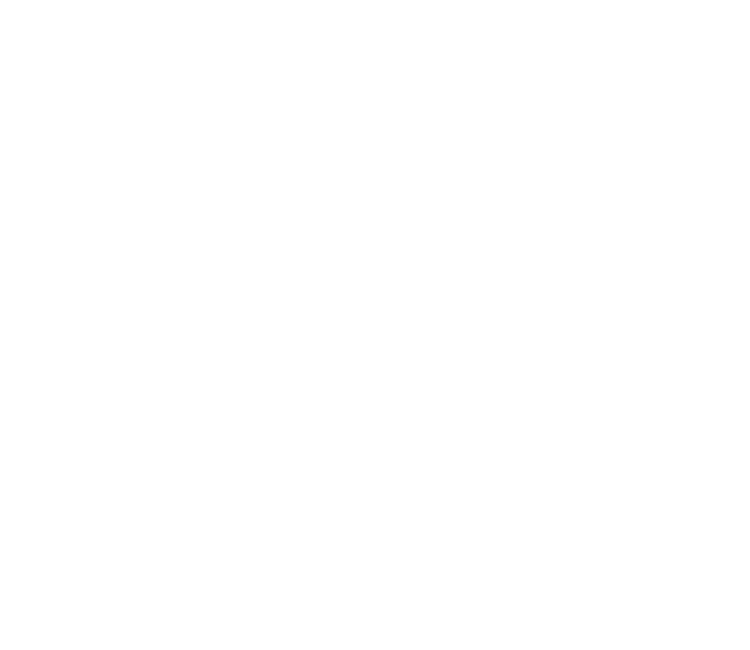 2Add dataNow that you have a blank spreadsheet, it’s time to start adding data. One way to do this is to simply type values into cells. To select a cell, just click on it. Once a cell is selected, you can start typing in values or formulas.
2Add dataNow that you have a blank spreadsheet, it’s time to start adding data. One way to do this is to simply type values into cells. To select a cell, just click on it. Once a cell is selected, you can start typing in values or formulas.
You can also add data by copying and pasting values from another source, like an Excel spreadsheet or a Word document. To do this, select the cells you want to copy, then press “Ctrl-C” (Windows) or “Command-C” (Mac) to copy the data. Next, select the cell where you want to paste the data and press “Ctrl-V” (Windows) or “Command-V” (Mac). The data will be pasted into the selected cells.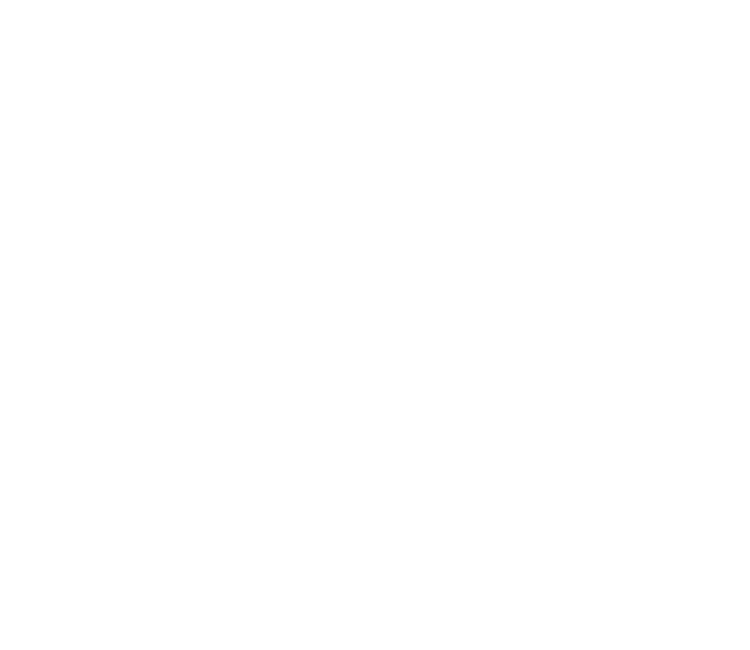 3Use formulasOnce you have some data entered into your spreadsheet, you can start manipulating it to get the results you need. For example, let’s say you have a list of numbers and you want to sum them up. To do this, select the cells containing the numbers you want to add up, then click on the “=” sign at the top of the page (it looks like a small yellow rectangle). This will open up a menu of built-in functions that you can use on your data. Click on “SUM” and then press Enter (Windows) or Return (Mac). The sum of your selected cells will be displayed in the cell where you clicked on the “=” sign.
3Use formulasOnce you have some data entered into your spreadsheet, you can start manipulating it to get the results you need. For example, let’s say you have a list of numbers and you want to sum them up. To do this, select the cells containing the numbers you want to add up, then click on the “=” sign at the top of the page (it looks like a small yellow rectangle). This will open up a menu of built-in functions that you can use on your data. Click on “SUM” and then press Enter (Windows) or Return (Mac). The sum of your selected cells will be displayed in the cell where you clicked on the “=” sign.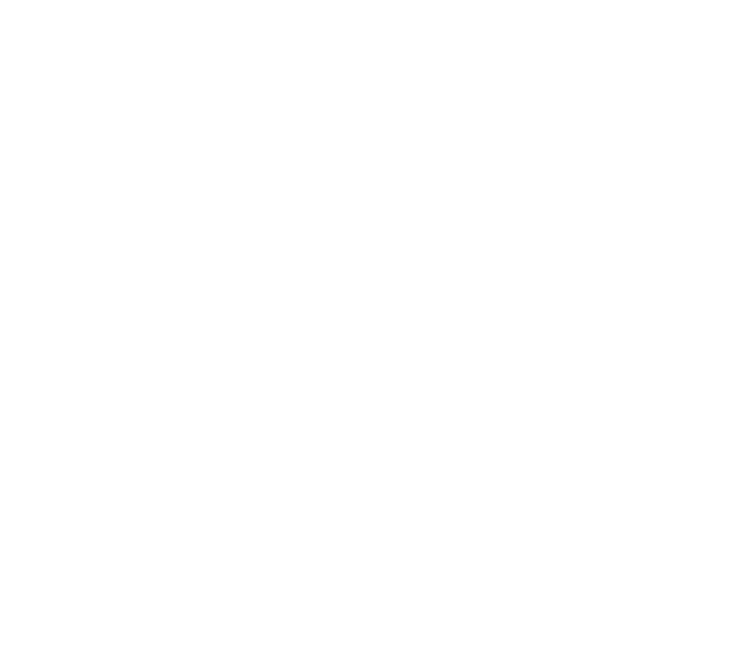 4Conditional formattingYou can also use conditional formatting to highlight certain cells based on their values. For example, let’s say you want to highlight all cells in your sheet that contain a value greater than 50%. To do this, select all of the cells you want to format, then click on “Format” > “Conditional formatting…” in the top menu bar. This will open up a sidebar where you can specify your conditional formatting rules. In our example, we want to format all cells that are greater than 50%, so we set our rule as follows:
4Conditional formattingYou can also use conditional formatting to highlight certain cells based on their values. For example, let’s say you want to highlight all cells in your sheet that contain a value greater than 50%. To do this, select all of the cells you want to format, then click on “Format” > “Conditional formatting…” in the top menu bar. This will open up a sidebar where you can specify your conditional formatting rules. In our example, we want to format all cells that are greater than 50%, so we set our rule as follows:
Format cells if... Cell value Is greater than 50%
Then, we choose our desired formatting options—in our case, we want to turn these cells green—and click “Done". Now all of our cells that meet our criteria (i.e., those with values greater than 50%) are green!
As you can see, Google Sheets is a powerful tool that can be used for much more than simply creating lists or tracking simple data sets. With its ability to perform complex calculations and its wide range of conditional formatting options, Google Sheets is ideal for anything from managing finances to analyzing data sets—and everything in between! So why not give it a try?
Now let's take a look at some specific examples:
Now let's take a look at some specific examples:
4 Google Sheet Templates That Will Save You Time and Effort
If you're like most small business owners, you wear a lot of hats. You're responsible for everything from the sales pipeline to project management and customer service. And in today's world, that often means working with data.
Fortunately, there are a variety of Google tools out there that can help you make sense of all the numbers. One of those tools is Google Sheets. Google Sheets is a powerful spreadsheet application that's part of the G Suite productivity suite. And best of all, it's free!
Fortunately, there are a variety of Google tools out there that can help you make sense of all the numbers. One of those tools is Google Sheets. Google Sheets is a powerful spreadsheet application that's part of the G Suite productivity suite. And best of all, it's free!
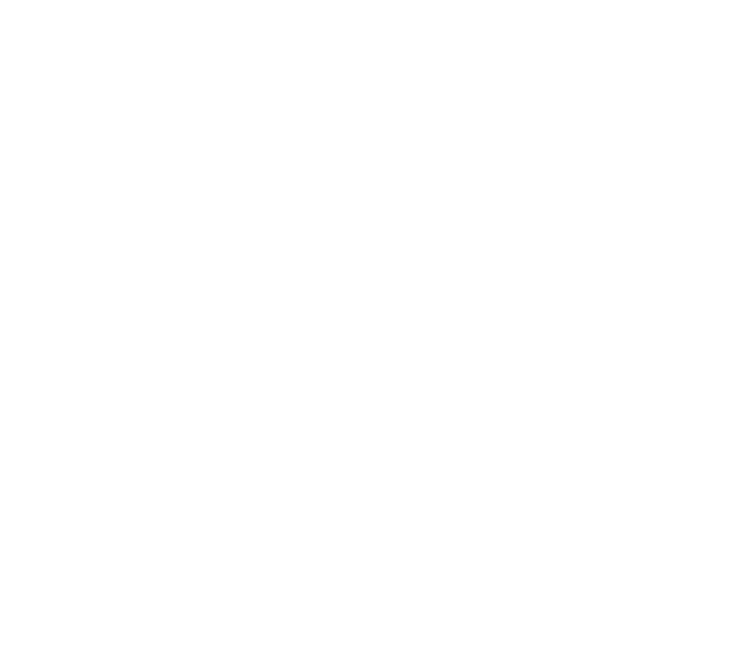 1Google Sheet Report TemplateIf you need to generate reports on a regular basis, a template can save you a lot of time and effort. You can make an event marketing template, a project timeline template, a financial statements template, or an invoice template. It can include everything you need to get started, including pre-built formulas for common calculations, conditional formatting options, and more. Plus, it's easily customizable to fit your specific needs.
1Google Sheet Report TemplateIf you need to generate reports on a regular basis, a template can save you a lot of time and effort. You can make an event marketing template, a project timeline template, a financial statements template, or an invoice template. It can include everything you need to get started, including pre-built formulas for common calculations, conditional formatting options, and more. Plus, it's easily customizable to fit your specific needs.
The easiest way to create this kind of template is to use an existing organized report that you already have. Make a copy of the report by going to "File" -> "Make copy". Then clear out all the data that you will need to replace for each new report. The best way to do this is to select the cells and go to "Edit" -> "Delete" -> "Delete Special" -> "Values". By doing it this way, you won't delete any formulas that may be lurking in there. Say no to data loss!
After you get the template ready to input new data, be sure to look over the formatting. Maybe you'd like to change the color scheme to visually break the space. You can do that by going to "Format" -> "Theme" and choosing one you like. When it's ready to go all you have to do is go to Google Sheets "File" -> "New" -> "From Template Gallery". And once you're in the template gallery click the button on the top right "Submit Template". Then select the spreadsheet you want to make a template and follow the prompts. And there you have it--a new template in Google Drive!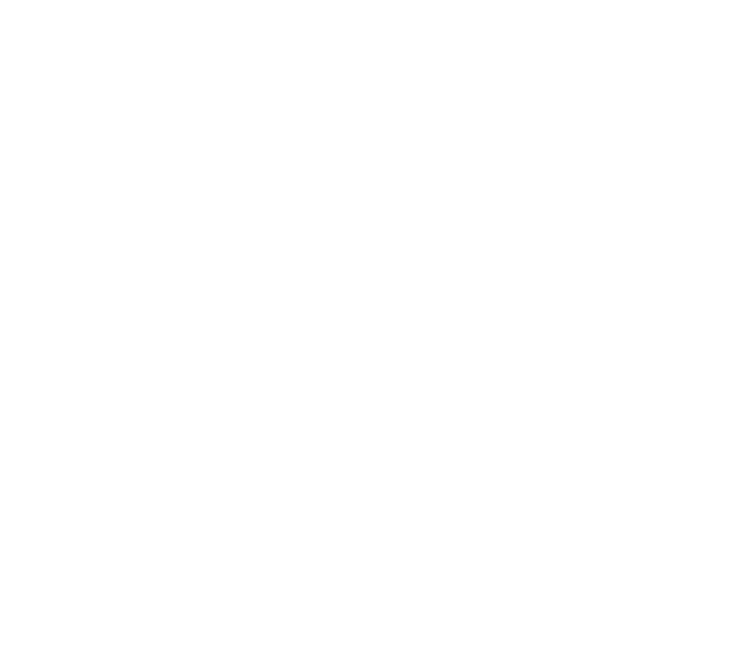 2Google Sheets Tracker TemplateThere are templates that can help you track just about anything—from social media metrics to project milestones. You can include features like automatic email alerts and real-time collaboration, so you can stay on top of your data without spending hours manually updating spreadsheets.
2Google Sheets Tracker TemplateThere are templates that can help you track just about anything—from social media metrics to project milestones. You can include features like automatic email alerts and real-time collaboration, so you can stay on top of your data without spending hours manually updating spreadsheets.
One of my favorites is this Google Sheets Expense Tracker. You can use the expense report template to track project expenses, your personal expenses, or work expenses. It's super versatile and comes with an awesome dashboard.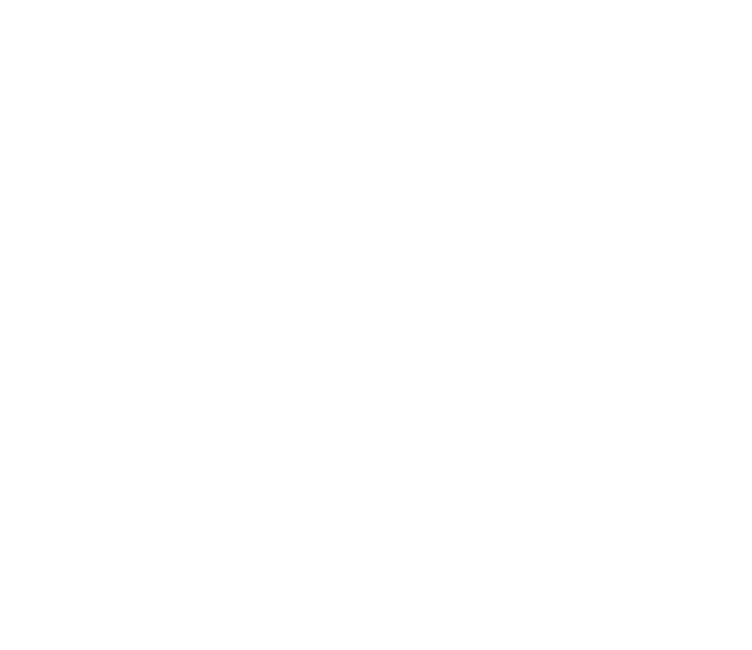 3Google Sheets Content Marketing Plan TemplateThis template is designed to help small businesses create and track their content marketing efforts. It includes space for goal setting, budgeting, task management, and more. Plus, it integrates with popular social media platforms so you can monitor your campaigns in one central location.
3Google Sheets Content Marketing Plan TemplateThis template is designed to help small businesses create and track their content marketing efforts. It includes space for goal setting, budgeting, task management, and more. Plus, it integrates with popular social media platforms so you can monitor your campaigns in one central location.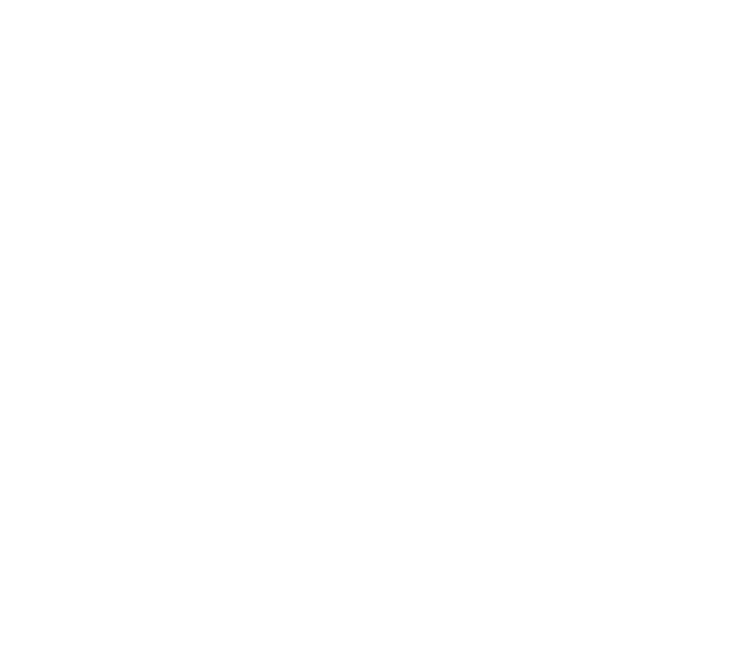 4Google Sheet Dashboard TemplateA good dashboard template should be able to provide a clear overview of your data, and make it easy for you to spot trends and identify areas for improvement. This Google Sheets Dashboard Template from Digital Agency Nerds does just that, with pre-built charts and graphs to help visualize your data.
4Google Sheet Dashboard TemplateA good dashboard template should be able to provide a clear overview of your data, and make it easy for you to spot trends and identify areas for improvement. This Google Sheets Dashboard Template from Digital Agency Nerds does just that, with pre-built charts and graphs to help visualize your data.
So the next time you find yourself staring at a blank spreadsheet, take a look at these templates and see if one of them can help you get organized and save time. Happy spreadsheet-ing!
**Note: These are just examples, feel free to search for other Google Sheets templates that may be more applicable to your specific needs.**
Whether you need to track data or generate reports, there's a Google Sheet template out there that can save you time and effort. So next time you find yourself struggling with a spreadsheet, take a few minutes to see if there's a template that can help. Chances are good that there is!
Whether you need to track data or generate reports, there's a Google Sheet template out there that can save you time and effort. So next time you find yourself struggling with a spreadsheet, take a few minutes to see if there's a template that can help. Chances are good that there is!
Streamline Your Workflow with These Tips and Take Advantage of Free Google Sheet Templates today!
Share templates
Share templates with others to collaborate on projects: One of Google Sheets templates' biggest advantages is that they make it easy for team members to collaborate on projects without having to start from scratch. To share a template with others, simply click on "File" > "Make a Copy." This will create a copy of the template that you can then share with anyone you choose via email or sending a link.
Use built in formulas
Take advantage of built-in functions and formulas to automate tedious tasks: Another great thing about Google Sheets is that there are a variety of built-in functions and formulas that you can use to automate tedious tasks—such as creating charts or graphs from data, adding up columns of numbers, or converting between different units of measurement. To access these functions, simply click on "Insert" > "Function." From there, you can browse through the available functions and select the one that best meets your needs.
Create charts and graphs
Create charts and graphs to visualize your data in an easy-to-understand way: Charts and graphs are a great way to visualize data—and Google Sheets makes it easy to create them! Simply select the data you want to include in your chart or graph, then click on "Insert" > "Chart." From there, you can choose from a variety of chart types (such as bar charts, line charts, or pie charts) and customization options (such as colors, labels, etc.) until you have the perfect visualization for your data!
TL;DR
There are a number of different ways that Google Sheets can help streamline your workflow including using templates to create new documents quickly and easily, sharing templates to collaborate on projects with others, taking advantage of built-in functions to automate tedious tasks, creating charts to visualize data in an easy to understand way, and using keyboard shortcuts to speed up common tasks. With these five tips, you can start using Google Sheets today, save time and streamline your workflow! So what are you waiting for? Get started now!